Bu
belgede Windows ya da Mac işletim sistemlerini kullanan ve herhangi bir Linux
deneyimi olmayan kullanıcıların hızlı bir şekilde Ubuntu kullanmayı
öğrenebilmeleri amacıyla hazırlanmıştır. Anlatımda Ubuntu'nun kullanım
özellikleri yer yer Windows ile kıyaslanarak anlatılmıştır. Eğer hazırsanız
ubuntu arayüzünde sörf yapmaya başlayabiliriz.
Ubuntu işletim sistemi ilk kurulduğunda karşımıza aşağıdaki gibi bir masaüstü gelir.
Ubuntu Masaüstü Arayüzü
Ubuntu işletim sistemi ilk kurulduğunda karşımıza aşağıdaki gibi bir masaüstü gelir.
Sol tarafta açtığınız uygulamaların göründüğü
veya sabitlediğiniz uygulamaların göründüğü menü çubuğu vardır. Bu çubuk, kullanıcıların sık
kullanabileceği çeşitli uygulamalara kısayol tuşları sağlamaktadır. Aynı
zamanda simge durumuna küçültülen pencerelerin de toplandığı yerdir.
- Burada bulunan herhangi bir uygulama simgesi hem o uygulamayı başlatmak için kullanılır hem de o uygulamaya ait açık pencereler arasında geçiş yapmak için kullanılabilir.
- Buraya yeni uygulama simgeleri ekleyebilirsiniz. Bunun için "Uygulamaları Göster" menüsüne girip istediğiniz uygulamayı bulun, ters tıklayıp (yani sağ tıklayıp) "Sık Kullanılanlara Ekle" deyin. Bir uygulama simgesini çıkarmak için ise rıhtımdaki simgesine ters tıklayıp "Sık Kullanılanlardan Çıkar" deyin.
- Simgelerin sıralamasını değiştirebilirsiniz. Bunun için bir simgeye tıklayıp sürükle bırak yapın.
- Çubuğu ekranın altına ya da sağına taşıyabilir, genişliğini değiştirebilirsiniz. Bu ve benzeri ayarlamalar için "Ayarlar > Rıhtım" yolunu izleyin.
- Çalışmakta olan uygulamaların simgelerinin solunda nokta işareti belirir. Bu işaretin görevi hangi uygulamaların açık olduğunu kullanıcıya bildirmektir.
- Açık olan bir uygulamadan ikinci bir pencere açmak istediğinizde bunun için, uygulamanın rıhtımdaki simgesine ters tıklayıp menüdeki "Yeni Pencere" seçeneğini kullanabilirsiniz.
1.Ana Seçke
Ana seçke menüsünden en son kullanılan uygulamalara ve
dosyalara ulaşabilirsiniz. aramalar yapabilir veya altta çıkan menüdeki ikonlar
sayesinde videolar, resimler, yazılımlar, metinler gibi dosya veya uygulama
türü seçeneklerinden de aramalar yapabilmenizi sağlar. Ayrıca
aramalarınızda bilgisayarda yüklü olan ve yüklü olmayan yazılımları veya
uygulamaları da göstererek erişebilmenizi sağlar.
Açtığımızda istediğimiz aramayı yapabiliriz.
2.Ev Dizini
Windows işletim sistemindeki dosyalar gibi burada da
ev dizini(dosyalar) kullanmaktadır. Ev dizini bir dosya yöneticisidir. Ev dizininde masaüstü, indirilenler, çöp kutusu,
takılan depolama aygıtları, ağ, dosya sistemi, resimler, müzikler,
videolar.. gibi çeşitli bölümlere ve dosyalara ulaşabilmemizi
sağlar.
NOT:
Ubuntu'da, bilgisayarınızdaki mevcut
yerel disk bölümlerine dosya yöneticisinde sol altta yer alan "Diğer
Konumlar" bölümünden ulaşabilirsiniz. Ayrıca USB bellek, hafıza kartı,
CD/DVD gibi harici depolama ortamlarına resimde göründüğü gibi yine dosya
yöneticisi arayüzündeki kenar çubuğundan ulaşabilirsiniz. USB bellek, hafıza
kartı gibi harici depolama ortamlarını sistemden güvenli kaldırmak
istediğinizde yine dosya yöneticisini açıp söz konusu diskin sağında yer alan
üçgen biçimindeki simgeye tıklayabilir ya da diskin üzerine ters tıklayıp
açılan menüdeki ilgili seçeneği kullanabilirsiniz.
Dosya yöneticisi
Bu arada Ubuntu'da CD sürücü içinde
herhangi bir disk takılı değil iken, dosya yöneticisi kenar çubuğunda CD/DVD
ile ilgili herhangi bir seçenek aramayın, böyle bir seçenek bulunmaz.
3. Mozilla Firefox
İnternet tarayıcısı olarak Ubuntuda kurulumla birlikte
gelir. Firefox Web tarayıcısı ile internete bağlanabilirsiniz.
4.Libre Office Programları
LibreOffice Writer ile doküman hazırlayabilirsiniz.
LibreOffice Calc ile tablo hazırlayabilirsiniz.
LibreOffice Impress ile sunum hazırlayabilirsiniz.
5.Ubuntu Yazılım Merkezi
Ubuntu Yazılım Merkezini istediğimiz yazılıma kolay bir şekilde ulaşıp bilgisayarımıza indirebilmeniz için kullanabilirsiniz.
Ubuntu Yazılım Merkezini istediğimiz yazılıma kolay bir şekilde ulaşıp bilgisayarımıza indirebilmeniz için kullanabilirsiniz.
6. Sistem Ayarları
Ubuntu işletim sisteminde sistem ayarlarında görünüm, ses, ağ, dil, tarih/saat, bluetooth ... gibi ayarlamaları yaptığımız bölümdür.
Ağ Ayarları: Buradan kablolu ve kablosuz ağ gibi bir çok bağlantı ayarlamalarını yapabiliriz.
Dil Ayarları: Buradan dil seçeneklerini seçerek kullanacağınız dili ayarlayabilirsiniz.
Görüntü Ayarları: Arka planı değiştirip bilgisayarınızı kişiselleştirmek için burayı kullanabilirsiniz.
Tatih / Saat Ayarları: Buradan bulunduğunuz bölgenin tarih ve saatini ayarlayabilirsiniz.
Burada daha birçok ayar bulunmaktadır.
7.Ubuntu One
8.Uç Birim(Terminal)
Uçbirim(terminal) ile klasör yada dosya
oluşturma,silme,taşıma vb. işlemler yapabilirsiniz. Uç birimde herhangi bir
işlem yapmak için kod kullanmanız gerekir. Windows işletim sistemindeki cmd ye
benzer.
10.Çöp Kutusu
Sol alt köşede çöp kutusu bulunur. Sildiğimiz
dosyaların gittiği bölüm burasıdır. Dosyaları tamamen silmek için bu aracı
kullanırız.
Bildirim Çubuğu:
Sağ üstte ise ses, bluetooth, internet(bağlantı),
tarih-saat ... gibi ayarlamaları kolayca yapabileceğiniz bir menü bulunmaktadır.
Menüdeki Bölümler:
Açma/ Kapama Ayarları:
Tarih / Saat Ayarları:
Ses Ayarları:
Web Uygulamaları:
Bluetooth Ayarları:
Veri Bağlantı Ayarları:
⇩

Bu menünün sol kısmında ise açtığınız uygulamaların veya dosyaların adlarının göründüğü bölüm bulunur.
Yararlanılan Kaynaklar:
https://www.youtube.com/watch?
https://www.youtube.com/watch?
https://hasanyilmaz.net/unity-
Ubuntu tanıtımının anlatıldığı sayfaya gitmek için linke tıklayabilirsiniz : https://aibu-acik-kaynak.blogspot.com/2019/04/ubuntu-tantm.html
Ubuntu kurulumunun anlatıldığı sayfaya gitmek için linke tıklayabilirsiniz : https://aibu-acik-kaynak.blogspot.com/2019/05/ubuntu-kurulum.html
Ubuntu değerlendirmesinin anlatıldığı sayfaya gitmek için linke tıklayabilirsiniz : https://aibu-acik-kaynak.blogspot.com/b/post-preview?token=APq4FmCkX7MyAl2-SnzVPaGKF7L6gob9X7JyRiuLyPv_bHXPNjJ-r4-L6NSn94V60S_yu2hMptPjKCG5hAhWEUcobiY0lFW60Uzc_324nilmWCkxtvKo7hnTQ-I7SRG10HqthigO9p03&postId=240590374698828967&type=POSTUbuntu tanıtımının anlatıldığı sayfaya gitmek için linke tıklayabilirsiniz : https://aibu-acik-kaynak.blogspot.com/2019/04/ubuntu-tantm.html
Ubuntu kurulumunun anlatıldığı sayfaya gitmek için linke tıklayabilirsiniz : https://aibu-acik-kaynak.blogspot.com/2019/05/ubuntu-kurulum.html

















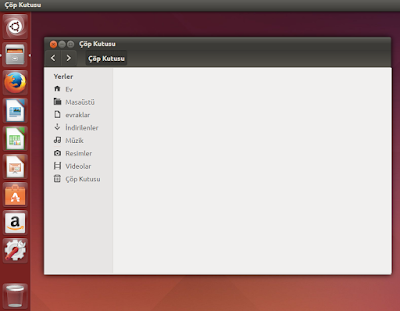






Hiç yorum yok:
Yorum Gönder