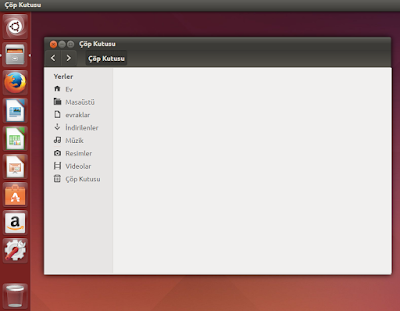Hugin’in artıları:
- Hugin, panorama oluşturan pek çok programa göre oldukça başarılı sonuçlar elde edilmesini sağlamaktadır. Özellikle fotoğrafların kesiştiği yerlerdeki renklerde oluşan ton farklılıkları muntazam bir şekilde ortadan kaldırılmaktadır. Program, fotoğrafların birleştirilme sürecinde oluşabilecek hemen hemen tüm sorunlar için çözüm getirmiştir.
- Görüntü bozulmasını azaltmaya yardımcı olmak için kamera modelini ve lensinin şeklini panoramalar oluştururken dikkate alabilir.
- Profesyonel kullanıcı taleplerini ele alıp, ortalama kullanıcının ellerine yüksek kalitede bir fotoğraf aracı yerleştirme yeteneğine sahiptir.
- İstediğiniz kadar resim ekleyebilir ve otomatik yardımcısı sunabilir.
- Kurulumu oldukça basittir, birkaç dakikada bilgisayara yüklenebilmektedir.
- Amatörler için değil ama profesyoneller için Hugin panoramik fotoğraflarda çok iyi bir yardımcı olabilir.
- Windos, Linux, OS X gibi birden fazla platformda çalışma imkanı sunabilmektedir.
- Açık kaynak kodlu olması, sürekli geliştirebilir olmasını sağlamaktadır. Ücretsiz olması ise ayrı bir avantajdır.
Hugin’in eksileri:
- Kullanıcı dostu bir arayüze sahip değildir.
- Bazen Hugin'in çökmesi kolaydır.
- Yeni başlayanlar için kullanmak zor.
- Yazılımın açık kaynak kodlu olmasından dolayı oluşan bazı zorluklar da bulunmaktadır. Açık kaynak kodlu programları kullananlar ve programın geliştirilmesine katkıda bulunanlar, bilgisayar teknolojisine ve Linux gibi işletim sistemlerine âşina olan kullanıcılar için oldukça kolay olan bazı aşamalar, bu konuda fazla deneyimi olmayanlar için oldukça yorucudur.
- Hugin, vadettiği işlemleri kusursuz ancak oldukça uzun bir süreçte yerine getirmektedir. Bu sürece rağmen, fotoğrafların gruplar halinde işlenmesine imkanı sağladığı için bu yavaşlık çok fazla hissedilmemektedir.
- Hugin’in Türkçe dışında birçok dilde (Brezilya Portekizcesi, Bulgarca, Katalanca, Basitleştirilmiş Çince, Geleneksel Çince, Çekçe, Hollandaca, Danimarkaca, İngilizce, Fransızca, Almanca, Macarca, İtalyanca, Japonca, Korece, Lehçe, Rusça, Slovakça, Slovence, İspanyolca, İsveççe ve Ukraynaca dillerinde) kullanımı vardır. Türkçe dışında dil bilmeyen kullanıcılar açısından Hugin’i kullanmak zorlayıcı olabilir.
Her şeye rağmen şu an Hugin, panoramik fotoğraf düzenleyici olarak zirvede görünmekte. Aşağıdaki çalışmalara baktığımızda bunun nedenini çok iyi anlayabilmekteyiz:
Hugin'in tanıtımının anlatıldığı sayfaya gitmek için tıklayabilirsiniz: http://aibu-acik-kaynak.blogspot.com/2019/04/hugin-tantm.html
Hugin'in kurulumunun anlatıldığı sayfaya gitmek için tıklayabilirsiniz: http://aibu-acik-kaynak.blogspot.com/2019/05/hugin-kurulum.html
Hugin'in kullanımının anlatıldığı sayfaya gitmek için tıklayabilirsiniz: http://aibu-acik-kaynak.blogspot.com/2019/05/hugin-kullanm.html