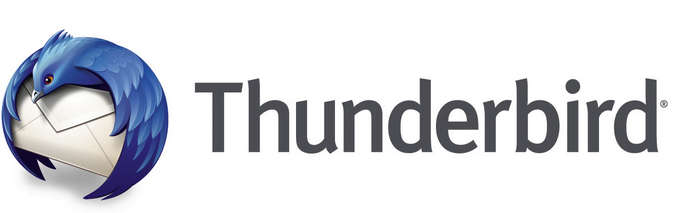Açık Kaynak Kod Felsefesi dersi öğrencileri tarafından hazırlanmıştır
25 Mayıs 2017 Perşembe
Halite Bittorrent Client
Halite Bittorent Client açık kaynak kodlu bir yazılımdır.
Kurulumu, açıklamaları, nasıl kullanıldığı hazırladığım videoda açıkça gösterilmiştir.
Source Code
Download
Video (Açılmazsa)
24 Mayıs 2017 Çarşamba
MOZİLLA THUNDERBİRD
MOZİLLA THUNDERBİRD NEDİR?
Mozilla thunderbird, Mozilla Foundation tarafından geliştirilen ücretsiz, açık kaynaklı, çapraz platformlara yönelik bir e-posta, haber, RSS ve sohbet istemcisidir.
Proje stratejisi, Mozilla Firefox web tarayıcısının modellenmiştir. 28 Temmuz 2003'te kurulmuştur.7 Aralık 2004'te 1.0 sürümü piyasaya çıkmıştır.
Başlangıçta Minatour olarak anılan, daha sonra Mozilla Firefox'un özgün adı olan Phoenix adı altında geliştirilmesi sürdürülen yazılım, ilk başlarda beklenen ilerlemeyi gösteremedi. Zamanla gelen başarılar ve yazılımın adının Mozilla Thunderbird olarak değiştirilmesiyle çalışmalar sürdürüldü.
Mozilla Thunderbird, Mozilla'dan daha ufak boyutlu ve daha hızlı bir istemci ve XUL kullanıcı arabirimi diliyle yazılıyor. Tasarıya Mozilla Firefox'un tek başına bir tarayıcı olarak geliştirilmesi kararı üzerine girişildi. Mozilla Firefox, Mozilla'nın tarama özelliği üzerinde yoğunlaşırken, Thunderbird e-posta ve haber grubu yönetimi özelliği üzerinde yoğunlaşıyor.
Thunderbird PGP şifrelemesini ve istatistiksel yığın ileti süzme yöntemini destekliyor.
Bir bilgisayarda Linux ve Windows işletim sistemlerini birlikte kullanan kullanıcılar, Mozilla Thunderbird'in iki sistem de ortak olarak kullanımını sağlayabilirler.
ÖZELLİKLERİ NELERDİR?
- Eklenti desteği
- Çöp posta süzgeci
- Dolandırıcılığa karşı koruma
- Gelişmiş güvenlik koruması (postaları gelişmiş şifreleme ve sayısal imzalama yöntemleri ile korur)
- Gelişmiş etiketleme (kelimelerle ve renklerle iletiler etiketlenebilir)
- Tek araç kullanarak farklı e-posta hesaplarınızı yönetebilme becerisi
- İnternet bağlantısı koptuktan sonra mesajlarınızı okuyabilme ve yenilerini yazabilme becerisi
- Şifrelenmiş e-posta gönderip alma becerisi
- E-postalarınızı dijital olarak imzalama ve başkalarının imzalanmış e-postalarının kimliğini doğrulama becerisi
THUNDERBİRD’Ü KURMA
Thunderbird kurmak için aşağıdaki adımları takip edin:
1. Adım
Tarayıcınızla Thunderbird indirme sayfasını bulun ve https://www.mozilla.org/tr/thunderbird

Şekil 1: Thunderbird indirme sayfası
2. Adım
[Windows] butonuna tıklayın.

Şekil 2: Thunderbird’ü indirme
3. Adım
Thunderbird'ü indirmeye başlamak için [Dosyayı kaydet]'e tıklayın.
4. Adım
İndirilen Thunderbird dosyasına sağ tıklayın ve dosyayı çıkarmak için [Aç]'ı seçin.

Şekil 3: İndirilen Thunderbird dosyasını açma

Şekil 4: Thunderbird'ü çıkarma
5. Adım
Thunderbird'ün kurulum işlemine başlamak için [İleri]'ye tıklayın.

Şekil 5: Mozilla Thunderbird Kurulum penceresi
6. Adım
Mozilla Thunderbird Kurulum penceresinden [Standart]'ı seçin.

Şekil 6: Mozilla Thunderbird Kurulum penceresindeki kurulum seçenekleri
7. Adım
Thunderbird'ün verili posta uygulamanız olmasını istiyorsanız [Thunderbird varsayılan e-posta uygulaması olarak kullanılsın]'ı işaretleyin.
8. Adım
Devam etmek için [İleri]'yi tıklayın.
9. Adım
Thunderbird'ün kurulumuna başlamak için [Kur]'u tıklayın.

Şekil 7: Thunderbird'ün kurulumuna başlama

Şekil 8: Thunderbird'ü kurma
10. Adım
Thunderbird'ün kurulum işlemini tamamlamak için [Son]'a tıklayın.

Şekil 9: Thunderbird kurulum işlemini tamamlama
THUNDERBİRD'E E-POSTA HESABI EKLEME
Thunderbird'e bir e-posta hesabı eklemek için aşağıdaki adımları takip edin:
1. Adım
Thunderbird'ü başlatın ve aşağıdaki pencere açılacak ([e-postayı]'yı varsayılan olarak ayarladıktan sonra):

Şekil 1: Thunderbird'ü ilk kez başlatma
2. Adım
Posta Hesabı Kurulumu ekranını açmak için [Bunu geç ve mevcut e-postamı kullan]'a tıklayın.

Şekil 2: Posta Hesabı Kurulumu ekranı
3. Adım
Thunderbird aracılığıyla erişmek istediğiniz hesabınıza ait adınız, e-posta adresiniz ve şifrenizi yazın.
4. Adım
[Parolayı hatırla] kutusunun işaretini kaldırın.
5. Adım
[İlerle]'ye tıklayın. Thunderbird girdiğiniz e-posta servisinin yapılandırmasını denetleyecek.

Şekil 3: Bir e-posta servisinin yapılandırmasını doğruladıktan sonra Thunderbird
"IMAP (uzak dizinler)"'i seçili bırakmanız önerilir. IMAP e-posta klasörlerinizin ana kopyalarını (Gelen Kutusu, Taslaklar, Şablonlar, Gönderilen ve Çöp klasörleri dahil) sunucuda saklar ve aygıtınızda yerel bir kopya yaratır. Bu da, klasörlerinizi senkron halinde tutarak aynı mesajlara birden fazla aygıt üzerinden erişmenizi sağlar. (Öte yandan POP, mesajlarınızı sunucudan alır ve kaydedildikleri ilk aygıtta saklar. Bu aslında sunucudan silindikleri anlamına gelmez, ama e-postalarınıza birden fazla aygıt üzerinden erişmenizi çok daha zorlaştırır.)
Önemli: Yukarıdaki ekrandaki hem Gelen hem de Giden bilgilerinin SSL (Secure Sockets Layer) veya STARTTLS (Start Transport Layer Security) içerdiğinden emin olun. İkisinden biri varsa, bu e-posta sağlayıcınızın temel şifrelemeyi desteklediğini gösterir.
6. Adım
Hesabınızı oluşturmak ve Thunderbird ana arayüzüne girmek için [Bitti]'ye tıklayın.

Şekil 4: Thunderbird ana arayüzü
Not: Başka bir e-posta adresi daha eklemek için, menü çubuğunda Dosya'yı tıklayın ve [Yeni > Mevcut Posta Hesabı]'nı seçin . Ardından basitçe yukarıdaki adımları tekrarlayın.
Thunderbird'ü her başlatınızda, eklediğiniz her hesabın parolasını girmeniz istenecek.

Şekil 5: Posta Sunucusu Parolası Gerekli ekranı
7. Adım
Parolanızı yazın .

Şekil 6: Posta Sunucusu Parolası Gerekli ekranına parolayı girme
8. Adım
Hesabınıza veya hesaplarınıza girmek için [Tamam]'a tıklayın.
KURULUM VİDEOSU
23 Mayıs 2017 Salı
Ares: Kurulumu, Kullanımı ve Kaldırılması
Ares: Kurulumu, Kullanımı ve Kaldırılması
Dünya üzerinde en çok tercih edilen dosya, müzik, video, resim, yazılım ve doküman paylaşım araçlarının başında gelen ücretsiz Ares sizlere sınırsız paylaşım imkanı sunuyor. Sourceforge altında açık kaynak kodlu olarak geliştirilen Ares, güncel olan tüm ses, video,doküman, resim ve yazılımları arayıp bulabileceğiniz bir ortam oluşturuyor. Son güncelleme ile beraber kazandığı Bittorent desteği ile geniş bir dosya arşivine de kavuşmuş oldu. Popüler bir dosya paylaşım programı olan Ares için indirilmesinden, kurulumuna ve bilgisayarımızdan nasıl kaldırabileceğimize kadar aklımıza takılan tüm soruların cevaplarını bulabileceğiniz bir bölüm hazırladık.
Ares Nasıl Kullanılır?
Ares'in nasıl kullanabileceğimize bir göz atalım.
Açık kaynak kodlu olmasının yan etkisini arayüzünde belli etsede kullanımda herhangi bir sorun ile karşılaşmıyorsunuz.
Klasörler: Windows üzerinde paylaşımda olan Müzik, Video, Belgelerim, İndirme gibi klasörlerde bulunan dosyalarınızı paylaşıma açabilir ya da kapatabilirsiniz. Bu bölüm ilgili klasörlerdeki dosyaların indirilme ve yükleme durumlarını göstermektedir.
Ekran
: Basit bir müzik, video oynatıcısıdır. Çalma listenizdeki müzikleri dinlemenize, videoları izlemenize olanak verir. Çalma listenizi isterseniz bilgisayarınızda yüklü olan müzik ve videolardan oluşturabilirken isterseniz indirdiğiniz dosyalardan da hazırlayabilirsiniz. Ayrıca stream desteği sayesinde tanımladığınız radyo kanalları veya tv kanallarının yayınlarını da aynı oynatıcıda izleyebilir ve dinleyebilirsiniz.
Arama
: Ses, video, resim, doküman ve benzeri tüm dosyaları aramanıza yarayan bölümdür. Sekmeli yapısı sayesinde aynı anda birden çok farklı içerik aratabilir ve indirme işlemini başlatabilirsiniz.
Aradığınız içeriği bulduğunuzda yapmanız gereken tek şey sağ tıklayıp “Yükle(nen)” bölümüne tıklamak. Bu işlemden sonra Tranfer sekmesinde indirme işlemi için dosyanız sıraya girecektir.
Transfer
: Başlanan, yarıda kalan ve iptal edilen indirmelerin kayıt edildiği bölüm. İndirilen dosyadan tutunda geçmiş kayıtlara kadar her şey bu bölümde listelenmekte ve tüm kontrol sizin elinizde. Bu bölümde indirilen dosyaların ön izlemelerini “Ekran” bölümündeki oynatıcınızda izleyebilir veya dinleyebilirsiniz.
Sohbet
: Açık olan ya da sizin açtığınız sohbet odalarında doyasıya muhabbet etmeniz için hazırlanmış farklı bir bölüm.
Kontrol Paneli
: Programın tüm ayarlarını kontrol edebileceğiniz tek nokta. Kullanım kolaylığı bakımından en güzel örneklerden bir tanesi diyebiliriz. Menüler arasında dolaşmaktansa size tek bir ekranda tüm menüleri sunmakta. Bu bölümde kısaca:
1 Dil seçimlerinizi yapabilirsiniz.
2 Dosya indirme klasörünüzün ismini değiştirebilirsiniz.
3 Sohbet bölümünü için gerekli değişiklikleri gerçekleştirbilirsiniz.
4 Proksi ayarlarınızı değiştirerek vekil sunucular üzerinden dosya indirme işleminine izin verebilirsiniz.
5 Torrent desteği ile beraber gelen Magnet linkler ve Ares’in kendi link yapısında değişiklikler yapabilirsiniz.
6 Beğendiğinzi arayüzü seçebilirsiniz. Mac ve Win7 arayüzlerini denemenizi öneriyoruz.
7 Bittorent dosyalarını depoladığınız klasörünüzü tanımlayarak ilgili klasördeki tüm torrent uzantılı ya da magnetleri indirilmesini sağlayabilirsiniz.
8 Bilgisayarınızda belli klasörlere erişim izni vererek bu dosyaları tüm Ares kullanıcı ile paylaşabilirsiniz
Birden çok tema desteği sunması en güzel özelliklerinden bir tanesi. Ares programını Mac, Windows7, OS arayüzlerinden kullanmak gerçekten çok eğlenceli. Kontrol Panel/Skin sekmesine gelerek beğendiğiniz arayüzü aktif yapabilirsiniz.
Ares Nasıl Silinir? Bilgisayardan Nasıl Kaldırılır?
Programını denedik ve artık bilgisayarımızdan kaldırmak istiyoruz.
İlk adımdan itibaren bu sayfadaki kurulum işlemini gerçekleştirdiyseniz yapmanız gereken Denetim Masası – Program Ekle/Kaldır menüsüne girerek Ares programını seçiyoruz Devam tuşuna basıyoruz.
ARDUINO İLE İLK ADIM
ARDUINO İLE İLK ADIM
Arduino’nun adını şu ana kadar duyduysanız muhtemelen ilginizi çekmiştir. Bu yazıda, elinize aldığınızdan itibaren nasıl bir başlangıç yapmanız gerektiğini inceliyoruz. Arduino, normalde yeni başlayan birinin oldukça yoğun bir öğrenme sürecinden sonra, bilen birinin de uzun zaman harcamasının olası olduğu birçok uygulamayı çok kısa sürede yapmaya olanak sağlayan, kullanımı ve kod yazımı oldukça basit olan ve kısa zamanda sonuca ulaşmak için oldukça ideal bir sistem. Atmel marka AVR serisi mikrodenetleyicileri kullanmakta. Yaygın olarak Atmega 168 ya da Atmega 328/P modellerine rastladığımız Arduino için, PIC modellerinde olduğu gibi dışarıdan bir programlayıcı gerekmiyor. Hatta bootloader denilen yazılımı sayesinde seri port üzerinden programlama işlemi yapılabiliyor. Bu terimler kafanızı karıştırmaya başladıysa sakın telaşlanmayın. Zira Arduino ile bunlarla uzun bir süre uğraşmaktan kurtulabilir, her birini yeri geldikçe oldukça basit bir şekilde anlayabilirsiniz.
Başlamak için ihtiyacımız olan şey tabii ki bir Arduino. Arduino, Türkiye’de de birçok yerde satılan Arduino’nun piyasada birçok modeli var. Şu anlık yine karmaşaya sebep olmaması açısından basit olan ve önerdiğim Arduino UNO modelinden bahsedeceğim. Ancak bilmenizi istediğim şey, Arduino’nun ARM işlemci barındıran bir modeli dahi piyasada var ve yazdığınız kodlar çok fazla değişikliğe uğramadan çalışabiliyor. Ayrıca daha önce görmüşseniz register, pc, osc gibi kavramlara da hiç bulaşmanız gerekmiyor.
Arduino UNO’yu Türkiye’den 50-60 TL civarına temin edebilirsiniz. Daha ucuz bir şey düşünüyorsanız Google’da Paperduino aramasını yaparak elle yapabileceğiniz bir modele ulaşabilirsiniz. Bunu düşünen arkadaşların bir Atmel programlayıcıya da ihtiyaç duyacaklarını belirteyim. Normalde Seri Port kullanılıyor fakat işlemciler boş olarak geldiği için bootloader işleminde Atmel programlayıcıya ihtiyaç oluyor. Farklı programlayıcılar mevcut olduğu için onların isimleriyle de kafa karıştırmak istemedim. Yazının devamında göreceğimiz Arduino menüsünden ya da ufak bir Google aramasından model isimleri ve fiyatları hakkında bilgi edinebilirsiniz. Son olarak, Arduino’nun yurtdışı fiyatlarıyla Türkiye fiyatları arasında çok büyük farklar olmadığını da belirteyim. Yani özel bir sebebiniz yoksa beklemenizi gerektirecek bir etken yok.
Bu paragraf yazının devamının anlaşılması için gerekli değildir.Arduino Bootloader’ı hafızada yer kaplayacağı için dert ediniyorsanız, 32 KB’lık flash hafızayla gelen Atmega328P’de 0.5 KB gibi ufak bir yer kapladığını söyleyeyim. Bu kadar kolaylık sağlayan bir sistem için oldukça az bir yer aslında. Ama yine de 32 KB’ye anca sığan bir projeniz varsa ve bu işlemciyi kullanmanız gerekiyorsa ona diyecek sözüm yok.
Son olarak, Arduino’nun açık kaynak olduğunu belirtelim. Açık kaynak donanım fikrinin gelişimini oldukça hızlandıran bir proje olan Arduino’nun devre şemalarına, bootloader dahil tamamının kaynak kodlarına ilgi alanınızdaysa Google üzerinden rahatça ulaşabilirsiniz. (2 Nisan 2015 Güncelleme: Arduino Yun’un kaynak paylaşımı ile ilgili sıkıntılar var. Bu yüzden şu an tüm Arduino modellerine açık kaynak ve özgür donanımlar diyemiyorum. İlgili forum başlığını buradangörüntüleyebilirsiniz.)
Şimdi konumuza dönelim. İlgilenen arkadaşlar için aldığımız Arduino UNO’nun özelliklerine bakacak olursak:
– 16 Mhz işlemci- 32 Kb flash bellek
– 6’sı pwm olarak kullanılabilen 14 giriş-çıkış pini
– 6 adet analog giriş
– 7-12 V arası gerilimle dışardan besleme imkanı. İşlemcinize direk elektrik vermeyi düşünüyorsanız sakın bu değerleri denemeyin!
– Windows sürücülerini nasıl kuracağımızı bu yazıda göreceğiz. Linux ve Mac için sürücü kurmak gerekmiyor.
– Oldukça kolay programlanma
– 6’sı pwm olarak kullanılabilen 14 giriş-çıkış pini
– 6 adet analog giriş
– 7-12 V arası gerilimle dışardan besleme imkanı. İşlemcinize direk elektrik vermeyi düşünüyorsanız sakın bu değerleri denemeyin!
– Windows sürücülerini nasıl kuracağımızı bu yazıda göreceğiz. Linux ve Mac için sürücü kurmak gerekmiyor.
– Oldukça kolay programlanma
Başlamak için ihtiyacımız olan şey tabii ki bir Arduino. Arduino, Türkiye’de de birçok yerde satılan Arduino’nun piyasada birçok modeli var. Şu anlık yine karmaşaya sebep olmaması açısından basit olan ve önerdiğim Arduino UNO modelinden bahsedeceğim. Ancak bilmenizi istediğim şey, Arduino’nun ARM işlemci barındıran bir modeli dahi piyasada var ve yazdığınız kodlar çok fazla değişikliğe uğramadan çalışabiliyor. Ayrıca daha önce görmüşseniz register, pc, osc gibi kavramlara da hiç bulaşmanız gerekmiyor.
Arduino UNO’yu Türkiye’den 50-60 TL civarına temin edebilirsiniz. Daha ucuz bir şey düşünüyorsanız Google’da Paperduino aramasını yaparak elle yapabileceğiniz bir modele ulaşabilirsiniz. Bunu düşünen arkadaşların bir Atmel programlayıcıya da ihtiyaç duyacaklarını belirteyim. Normalde Seri Port kullanılıyor fakat işlemciler boş olarak geldiği için bootloader işleminde Atmel programlayıcıya ihtiyaç oluyor. Farklı programlayıcılar mevcut olduğu için onların isimleriyle de kafa karıştırmak istemedim. Yazının devamında göreceğimiz Arduino menüsünden ya da ufak bir Google aramasından model isimleri ve fiyatları hakkında bilgi edinebilirsiniz. Son olarak, Arduino’nun yurtdışı fiyatlarıyla Türkiye fiyatları arasında çok büyük farklar olmadığını da belirteyim. Yani özel bir sebebiniz yoksa beklemenizi gerektirecek bir etken yok.
Bu paragraf yazının devamının anlaşılması için gerekli değildir.Arduino Bootloader’ı hafızada yer kaplayacağı için dert ediniyorsanız, 32 KB’lık flash hafızayla gelen Atmega328P’de 0.5 KB gibi ufak bir yer kapladığını söyleyeyim. Bu kadar kolaylık sağlayan bir sistem için oldukça az bir yer aslında. Ama yine de 32 KB’ye anca sığan bir projeniz varsa ve bu işlemciyi kullanmanız gerekiyorsa ona diyecek sözüm yok.
Son olarak, Arduino’nun açık kaynak olduğunu belirtelim. Açık kaynak donanım fikrinin gelişimini oldukça hızlandıran bir proje olan Arduino’nun devre şemalarına, bootloader dahil tamamının kaynak kodlarına ilgi alanınızdaysa Google üzerinden rahatça ulaşabilirsiniz. (2 Nisan 2015 Güncelleme: Arduino Yun’un kaynak paylaşımı ile ilgili sıkıntılar var. Bu yüzden şu an tüm Arduino modellerine açık kaynak ve özgür donanımlar diyemiyorum. İlgili forum başlığını buradangörüntüleyebilirsiniz.)
Şimdi konumuza dönelim. İlgilenen arkadaşlar için aldığımız Arduino UNO’nun özelliklerine bakacak olursak:
– 16 Mhz işlemci- 32 Kb flash bellek
– 6’sı pwm olarak kullanılabilen 14 giriş-çıkış pini
– 6 adet analog giriş
– 7-12 V arası gerilimle dışardan besleme imkanı. İşlemcinize direk elektrik vermeyi düşünüyorsanız sakın bu değerleri denemeyin!
– Windows sürücülerini nasıl kuracağımızı bu yazıda göreceğiz. Linux ve Mac için sürücü kurmak gerekmiyor.
– Oldukça kolay programlanma
– 6’sı pwm olarak kullanılabilen 14 giriş-çıkış pini
– 6 adet analog giriş
– 7-12 V arası gerilimle dışardan besleme imkanı. İşlemcinize direk elektrik vermeyi düşünüyorsanız sakın bu değerleri denemeyin!
– Windows sürücülerini nasıl kuracağımızı bu yazıda göreceğiz. Linux ve Mac için sürücü kurmak gerekmiyor.
– Oldukça kolay programlanma
1. Arduino Nasıl Bağlanır? Bilgisayara Nasıl Tanıtılır?
Yazının devamı için gerekli uygulamayı buradan indirebilirsiniz. Güncel sürüme direk ulaşabilmeniz için o link verildi. Bu yazının yazılma tarihindeki en güncel sürüm olan 1.0.3 sürümünü Windows için buraya tıklayarak direk indirebilirsiniz. Dosyayı indirdikten sonra arşivi masaüstüne açın. Bu işlemde sonra şu şekilde bir klasörünüz olacak:
arduino yazan programı çalıştırmak gerekiyor, herhangi bir kuruluma ihtiyaç yok.
Ubuntu, Linux Mint, Debian veya bu işletim sistemi tabanlı sistemlerin kullanıcıları:
Shell
1 | sudo apt-get install arduino |
Fedora ya da benzer işletim sistemi altıda yum paket yöneticisini kullananlar:
Shell
1 | sudo yum install arduino |
komutunu kullanarak ya da yazılım merkezinden Arduino aramasını yaparak otomatik kurulum yapabilirler. Ayrıca, Arduino.cc adresinde Linux için indirme linki de mevcut. Tamamen kullanıcı tercihine kalmış. (18 Şubat 2013 Tarihli Not: Linux Mint altında apt-get ile kurulum yaparsanız 1.0 sürümü yükleniyor, güncel sürüm olan 1.0.3’ü kullanmak isterseniz siteden indirmeniz gerekli.) Linux kullanıcıları uygulamayı çalıştırmak için program çalıştırma menüsünden(genelde ALT+F2 ya da programlar menüsü o da olmazsa komut satırı, arduinoyazarak programı çalıştıraibilirler. Seri haberleşme yapacağımızdan Arduino’nun bilgisayarımıza bağlayacağımız USB’den seriye çevirici donanıma ulaşması gerekiyor(Çoğu Arduino kartında bu donanım zaten var, mesela UNO, Leonardo gibi modeller). Bu ulaşmanın gerçekleşmesi için programı konsoldan çalıştıranların sudo arduinoşeklinde komut vermesi gerekli.
Şimdi Arduino’yu bilgisayara bağlama işleminin nasıl yapıldığına göz atalım. Arduino UNO için basit bir yazıcı kablosuyla, Leonardo için Micro USB kablosuyla doğrudan bilgisayarımızın USB portuna bağlıyoruz. Eğer Linux ya da Mac OS kullanıcısıysanız herhangi bir sürücü kurulumu gerekmiyor. Windows kullanıyorsanız sırasıyla:
Bilgisayarım(Sağ tık) -> Özellikler -> Aygıt Yöneticisi(Win XP’de Donanım sekmesinde, Win 7’de sol tarafta) -> Açılan Listeden Arduino UNO’ya çift tıklayın. Ardından:
Sürücüyü güncelleştir->Belirtilen konumu dahil et(isim değişik olabilir, son seçeneği seçiyoruz) -> Sihirbazın sıradaki ekranında C:\… şeklinde bir yer olacak. Gözat butonuna tıklayıp Arduino klasörü -> Drivers klasörünü seçip İleri’ye basıyoruz. Artık sürücülerimiz de yüklenmiş oluyor.
Bilgisayarım(Sağ tık) -> Özellikler -> Aygıt Yöneticisi(Win XP’de Donanım sekmesinde, Win 7’de sol tarafta) -> Açılan Listeden Arduino UNO’ya çift tıklayın. Ardından:
Sürücüyü güncelleştir->Belirtilen konumu dahil et(isim değişik olabilir, son seçeneği seçiyoruz) -> Sihirbazın sıradaki ekranında C:\… şeklinde bir yer olacak. Gözat butonuna tıklayıp Arduino klasörü -> Drivers klasörünü seçip İleri’ye basıyoruz. Artık sürücülerimiz de yüklenmiş oluyor.
Kaydol:
Yorumlar (Atom)