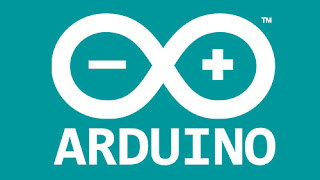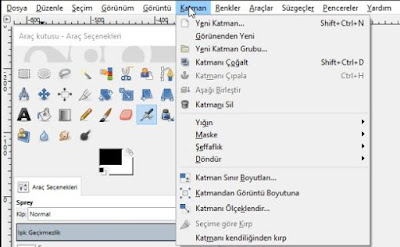Bu yayınımızda Audacity programımızın ilk kullanımı hakkında bilgiler vereceğiz.
İlk olarak programımıza giriş yaptıktan sonra sol üst köşede bulunan Düzenle sekmesini seçip seçenekler arasından Ayarlar ögesine giriş yapıyoruz.
Gelen Araçlar sekmesinden ses kayıt işlemi için kayıtta kullanacağımız aygıtı ve ayarlarını yapmak için Aygıtlar seçeneğinden gerekli düzenlemeleri yapıyoruz. Aşağıdaki resimdeki gibi gerekli ayarlamaları yapıyoruz.
Daha sonra ayarlamamız gereken diğer önemli bir özelliğimiz ise sesimizin kalite özellikleridir.Yine Düzenle sekmemizin altında bulunan Ayarlar ögesindeki Kalite seçeneğini seçiyoruz. Aşağıdaki resimde gösterilen ayarları yapıyoruz.
Audacity programı bizlere çok farklı seçenekler de sunmaktadır.Örnek olarak elimizde bulunan bir ses dosyasının bazı kısımlarında ses tonumuzu ayarlayamamış olabilir veya bazı kısımlarında ise istemsiz bir boşluğa sebep olmuş olabiliriz.Bu gibi yerlerde hakkında düzenleme yapmak için bazı yollara değinecek olursak bunlar;
--> Dosyamızda bulunan sessiz kalınmış bir yeri veya gereksiz gördüğümüz bir yeri silmek için fare ile istediğimiz yeri seçiyoruz klavyeden Delete tuşuna basıp sorunu gideriyoruz.
--> Sesimizin veya ortam sesinin çok çıktığı yerlerde ise Etkiler kısmından Gürültüyü Kaldır seçeneğini seçeriz.
--> Eğer ses dosyamızda sesin alçak sesten yüksek sese doğru çıkmasını istiyorsak Artarak Gir seçeneğini seçiyoruz.
--> Eğer ses dosyamızın yüksekten alçağa doğru gitmesini istiyorsak ve aynı zamanda yükselmesini Azalarak Gir seçeneğini seçiyoruz.
Diğer bir kullanımımız ise ses üzerinde seçtiğimiz kısmı aynı yerden hem silip hem de yeni bir ses katmanı Ayır ve Yeni özelliğidir.Aşağıdaki resimdeki yolları izleyelim.
Dosyamız üzerinde yaptığımız değişiklere göz attığımızda hangi noktada ne yaptığımızı görmek için Görünüm > Geçmiş sekmesi üzerinde yaptığımız değişikleri görebiliriz.Aşağıdaki resimde görükmektedir.
Ses dosyamız üzerinde Tek Kanallı ve Çift Kanallı ses ekleyebilmek ve çalışmamızın bu kısmına sesler ekleyip bu sesleri yönetebiliriz.Resimden inceleyebilirsiniz.
Son olarak kullanımda göreceğimiz diğer bir özelliğimiz ise Kayıtlarımızda süre ayarlarının yapıldığı
pencere menüsüdür.Aşağıdaki resme benzer kısıtlamaları yapabilirsiniz.