İndirmiş olduğumuz programımızın arayüzünü açmak için; masaüstü simgesine çift tıklandıktan sonra açılan pencereden yeni bir proje oluşturmak için; New Project,
yeni bir ekran kaydı başlatmak için New Reccording,
mevcut olan bir projeyi açmak için de Open Project seçeneğini seçiyoruz.
Recent Project de yakın zaman da oluşturmuş olduğumuz projeleri açmamız da yardımcı olur.
 |
New Project e tıklayarak yeni bir proje oluşturalım.Program arayüzünde çeşitli bölümlerin olduğunu görüyoruz.
Media Bin bölümü; düzenleme de kullanacağımız video,müzik, resim gibi çoklu ortamların ekleneceği kısımdır. Hemen sağındaki kısım ise videoların ön izlemesini yapabiliriz.
Alt kısımda bulunan bölüm timeline alanı ise düzenlenecek içeriklerin eklendiği zaman çizelgesidir.
Timeline nın katmanlı bir yapısı vardır. Farklı katmanlara farklı çoklu ortam eklemek mümkündür.
Timeline nın sol üst köşesindeki + simgesine tıklayarak (add a track) yeni bir track katman oluşturabiliriz.
Video düzenlemek için öncelikle Media Bin kısmına videoları İmport etmemiz yani içe aktarmamız gerekiyor. Bunun için;İmport Media düğmesine tıklayarak bilgisayarımızdan herhangi bir videoyu seçtikten sonra aç düğmesine tıklıyoruz.Seçilen video dosyası Media Bin penceresine gelecektir.
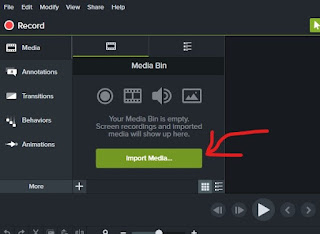
Şimdi videolar üzerinde düzenleme yapalım.
Videomuzu sürükle bırak yoluyla timeline a ekleyelim.
Eklemiş olduğumuz içerikleri katmanlı bir yapı olan timeline da istediğimiz katmana sürükleyip bırakabilir, timeline daki konumunu değiştirebiliriz. Ön izleme ile yaptığımız değişiklikleri takip edebiliriz.
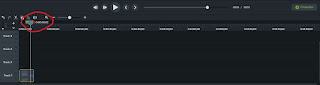
Buradaki aşağı doğru ok biçimindeki aracın adı ise oynatma kafasıdır. Oynatma kafasına timeline üzerinde istediğimiz konuma getirebiliriz. Timeline yakınlaştırma ve uzaklaştırma aracı bulunmaktadır.
Video üzerinde daha rahat düzenleme yapabilmek için timeline ı daraltabilir veya genişletebiliriz.
Timeline kısmında kesme aracı (split) da yer almaktadır. Video belirlenen yerden ikiye bölünebilir. Silmek istediğimiz bölümü klavyeden delete tuşu ile silebiliriz.
Oynatma kafasını kullanarak videonun herhangi bir bölümünü silebilmek için;
oynatma kafasının sağ ve sol tarafında bulunan kırmızı veya yeşil çentiği sürükleyerek istediğimiz noktaya kadar getirip makas simgesine tıklayarak seçtiğimiz bölümü silebiliriz. Bu şekilde videodaki belirli bir bölümü çıkarabiliriz.
Kestiğimiz bölümü başka bir katman da sağ tıklayarak yapıştırabiliriz.
Timeline alanında ses işlemlerini gerçekleştirmek de mümkündür. Bunun için timeline da video ya sağ tıklayıp Edit Audio seçip ekrana gelen yeşil çizgiyi aşağı ya da yukarı taşıyarak ses düzeyini arttırıp azaltabiliriz.
Video ile sesi ayırabiliriz. bunun için ;
video ya sağ tıklayarak Separate Audio and Video seçeneğini seçmemiz gerekir. Bu şekilde sesin ayrı bir katmanda videonun ayrı bir katman da olmasını sağlayabiliriz.
Videonun belli bir bölümünü ekranda göstermek istiyorsak Crop yani kırpma aracını kullanabiliriz.
Bunun için ön izleme kısmından videoyu istediğimiz konuma getirerek görüntülemek istediğimiz alanı belirleyebiliriz.
Media Bin penceresinin sağ tarafında (library) kütüphane bulunmaktadır. Library penceresinde videomuz da kullanabileceğimiz çeşitli hazır materyaller vardır.
Buradaki materyallere çift tıklayarak ön izleme de görüntüleyebiliriz. Kullanmak istediğimiz materyalleri sürükle bırak yaparak timeline alanına ekleyebiliriz.
Animasyonlu arka plan eklemek istİyorsak istediğimiz animasyonu seçerek timeline alanına ekleyebiliriz.
İntro eklemek için;
,
Library penceresi altındaki Motion Graphics-İntro Clips seçeneği ile videomuza bir giriş videosu yani intro ekleyebiliriz.
Bunun için intro başlığı altındaki grafiklerden uygun olanı ön izleme yaparak seçebiliriz.
Daha sonra sürükle bırak mantığı ile timeline a ekliyoruz.
Giriş videosunu görüntülemek istediğimiz alana timeline da asıl videonun önüne alıyoruz.
İntro klibin sol üst köşesindeki + simgesine tıklayarak klip içerisindeki yazı katmanlarının ortaya çıkmasını sağlayabiliriz.
Çift tıklayarak ön izleme alanından istediğimiz yazıyı ekleyebiliyoruz.
Çalışmaları izlemek içinde play sekmesine tıklayarak çalışmalarımızı izleyebiliriz.
Giriş planımızın arka planında müzik çalmasını istiyorsak;
Library penceresi altındaki Music Tracks bölümünde istediğimiz grafiği seçerek ön izleme yaparak seçebiliriz.
Seçtiğimiz müziği timeline alanına eklemek için sürükle bırak yaparak ekleyebiliriz.
Düzenlemeler için diğer adımlarda uyguladığımız işlemleri yapabiliriz(kesme, silme vb. gibi ).
Ekran kayıt videolarında fare imlecine efekt eklemek için;
Cursor effects menüsünden istenilen efekti sürükle bırak yolu ile ön izleme paneline bırakıyoruz.
Ekran kayıt videosundaki ifade imleci vurgulu bir şekilde hareket ettiğini görebiliriz.
Sesler üzerinde ekleme, effects eklemek için ;
Ses kaydı yapıldığında sesde gürültü olabilir. Bu durum dinleyenler için dikkat dağıtıcı olabilir. Audio effects menüsündeki Noise Removal seçeneği ile kaldırmak mümkündür.
Bunun için Audio Effects menüsünden Noise Removal aracını sürükle bırak yoluyla timeline alanına gürültüsünü kaldırmak istediğimiz nesne üzerine bırakıyoruz.












Hiç yorum yok:
Yorum Gönder