Paint.NET Nedir?
Paint.NET, Washington Üniversitesi'nin Microsoft Paint yazılımının varisi olarak geliştirdiği, C# tabanlı çizge (grafik) tasarım yazılımıdır. Ancak bu yazılımın aşırı derecede geliştirilmesi sonucu, Microsoft Paint'in yerini alması iptal edilmiştir.
Paint.NET; katmanlama sistemine, sabit diskin yettiği ölçüde geri ve ileri komutlarına, özel efektlere ve süzgeçlere, değiştirilebilir fırça boyutuna, saydam PNG desteğine, kırmızı göz kaldırıcıya, yüksek kalite ile resmi boyutlandırmaya ve %1-%3200 arasında yakınlaştırma-uzaklaştırmaya sahiptir.
Paint.net, açık kaynak ve özgür bir yazılımdır. Resmi sitesinde yayınlanan eklentiler ile kullanıcıya göre özelleştirilebilir. Genel itibarıyla Microsoft işletim sistemleri için geliştirilmiştir.
Paint.Net Kurulum
Programın kurulumunu gerçekleştirmek için İnternet adresinden programı indirebilirsiniz.Programın indirilmesi gerçekleştikten sonra exe dosyasını çalıştırın.
1- Karşınıza çıkan ekrandan dil ayarlarını yapıp "Next" diyerek ilerliyoruz.
2- "I Agree" seçeneğini seçip "Next" ile ilerliyoruz.
3- Son olarak yüklenmesini bekleyip "Finish" ile yükleme işlemimiz sona eriyor.
1- Karşınıza çıkan ekrandan dil ayarlarını yapıp "Next" diyerek ilerliyoruz.
2- "I Agree" seçeneğini seçip "Next" ile ilerliyoruz.
3- Son olarak yüklenmesini bekleyip "Finish" ile yükleme işlemimiz sona eriyor.
Bu adımların sonunda Paint.Net artık bilgisayarınıza kuruldu.İşlem tamamlanınca program sayfası otomatikman açılacaktır.
Paint.Net Pencereler ve Menüler
Çok kolay bir kurulum aşamasını gerçekleştirdik.Şimdi isterseniz Paint.Net'te bulunan pencere ve menülere tek tek bir göz atalım.
1- History Penceresi: İlk olarak History penceresinden başlayalım. History penceresinden yaptığımız düzenlemeleri ileri ve geri alma işlemlerini gerçekleştiririz. Aynı işlemleri Ctrl+Y ve Ctrl+Z kısayol tuşları ile de gerçekleştirebliriz. Paint.Net birçok grafik programından daha çok ileri ve geri alma işlemi yapmamıza izin vermektedir. Ayrıca bu pencere sayesinde yaptığımız her işlemi adım adım görebiliriz.
2-Layer penceresi: Burada, tıpkı Photoshop'ta olduğu gibi katmanlar kullanabiliriz. Bu özellik birçok ücretsiz resim düzenleme programında yok. Bu pencerenin en altında bulunan simgeleri kullanarak yeni layer ekleyebilir, silebilir, varolan layer çoğaltabilir,yerlerini değiştirebilir ve properties simgesi ile de özelliklerini değiştirebiliriz.
3-Colors Penceresi: Colors penceresinde ise renk düzenlemelerini gerçekleştirebiliriz.
4- Araç Kutusu: Gerek çizim olsun gerek ise resim düzenleme olsun en çok kullanacağımız pencere araç kutusudur. Kesme, taşıma, çizme,silme vb. birçok işlemi bu pencerede bulunan araçlar ile gerçekleştiriyoruz. Araç kutusu birçok çizim programında benzerlik gösterir.
Şimdi gelelim menü çubuğuna. En üst sol tarafta gördüğünüz menüleri barındıran bölüme menü çubuğu diyoruz. Şimdi tek tek bütün menülere bir göz atalım.
1- File Menüsü: File menüsü diğer bir çok programda olduğu gibi Paint.Net'te de hemen hemen aynı. Yeni bir çalışması sayfası açabilir, varolan başka bir dosyayı açabilir, kapatabilir ve kayıt etme işlemlerini gerçekleştirebiliriz.
2-Edit Menüsü: İşlemleri geri al,ileri al, kes, yapıştır gibi işlemleri bu menüden gerçekleştiriyoruz.
3-View Menüsü: Üzerinde çalıştığımız dosyanın görünümüne buradan karar veriyoruz. Yakınlaştırıp uzaklaştırabiliriz ve cetvel kullanabiliriz.
4-Image Menüsü: Resim üzerindeki işlemlerimizi buradan gerçekleştiriyoruz. Boyutlandırma ve döndürme işlemlerini yapabiliyoruz.
5-Layers Menüsü: Katmanları bu menüden kontrol edebiliriz.
6-Adjustments Menüsü: Beyaz ayarı,renk dengesi ve renklerle alakalı başka işlemleri bu menüden yapabiliriz.
7-Effects: Üzerinde çalıştığımız resim dosyasına buradaki birçok efektten birini ekleyebiliriz.
Çalışmalarımızı yaparken kullanacağımız pencere ve menüleri tek tek inceledik. Şimdi birde araç kutusundaki araçlarımıza daha ayrıntılı olarak bir bakalım.
Araç Kutusu
Paint.Net Uygulama Yapma
Paint.net programı ile birçok görsel tasarım programından daha kolay bir şekilde fotoğraflarınızda düzenleme yapabilir, çizim yapabilir ve daha birçok uygulama yapabilirsiniz. Şimdi basit birkaç örnek yapalım.
Son olarak;
paint.net ile istediğiniz gibi çizim yapabilir ve fotoğraflarınız üzerinde oynamalar yapabilirsiniz. Gerisi tamamen hayal gücünüze kalmış. Sizlere basit örneklerle araçları menüleri nasıl kullanacağınızı göstermiş oldum. Benden bu kadar umarım yararlı olmuştur. Hoşcakalın...
Paint.Net ile Siyah Beyaz Yapma
Paint.net basit arayüzü kullanışlı araçları ve menüleri ile çok kolay bir program. Şimdi aşama aşama bir resmin istediğimiz bir alanını renkli bırakıp kalanını siyah beyaz yapabiliriz bunu öğrenelim.
İlk olarak bilgisayarımızda var olan bir resmi açalım. Bunun için File menüsünden 'Open' seçeneğini seçerek istediğimiz resim hangi dosyada ise üzerine tıklayıp açıyoruz.
Resmimizi açtık. Gördüğünüz gibi resim background olarak ekranda yerini aldı. Şimdi sol taraftaki araç kutusundan 'Lasso Select' aracını seçiyoruz. Çünkü resimde tek lalenin olduğu bir alanı almak istiyorum ve lale girintili çıkıntılı hatlara sahip. Bu araç ile daha rahat bir seçim yapabiliriz.
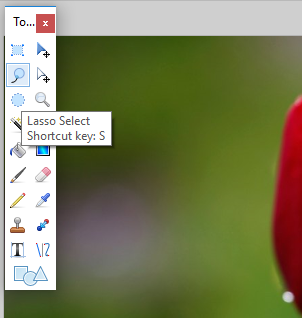
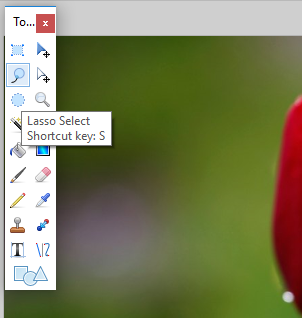
Şimdi çok dikkatli bir şekilde lalenin hiç bir hattını atlamadan seçim yapıcaz. Bunun için farenin sol tuşuna basılı tutup seçmek istediğimiz alanın üstünden devam etmeliyiz.
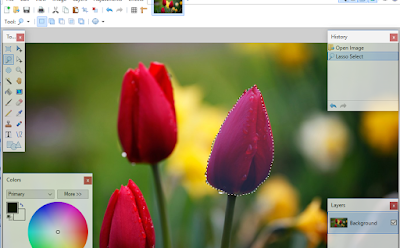
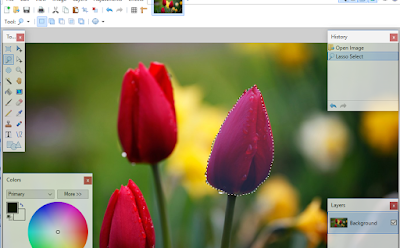
Seçimini yaptığımız alan renkli olmasını istediğimiz alandır. Kalan alan ise siyah beyaz olacak. Bunun için seçimimizi tamamen tersine çevirmeliyiz. Edit menüsünden 'İnvert Selection' seçeneğini seçerek işlemimizi tersine çeviriyoruz.
Şimdi yapmamız gereken son bir işlem kaldı. Son olarak da Adjustments menüsünden 'Black and White' seçeneğini tıklıyoruz ve işlemimiz tamamlanıyor.
Resmimizin son hali.
Son olarak da File menüsünden 'Save' seçeneği ile kaydediyoruz.
Paint.Net ile Aydınlatma
Siyah beyaz yapmayı öğrendik. Şimdi ise aşama aşama bir resimde istedğimiz alanı nasıl aydınlatırız onu öğrenelim.
Sonra resmimizi tamamen siyah yapıyoruz.
Daha sonra layer pencersinden en alttaki seçeneklerden 'Layer Properties' seçip resmin 'opacity' sini düşürüyoruz. Ve böylece alttaki resmi görebiliyoruz.
Sonra araç kutusundan 'Elips Select' aracını seçiyoruz ve aydınlık olmasını isteğimiz yeri seçiyoruz.
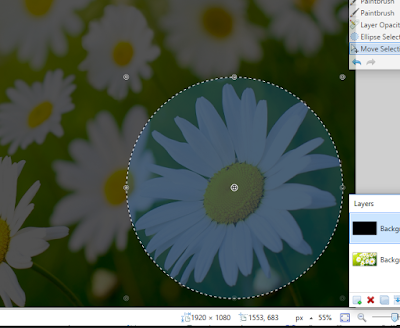
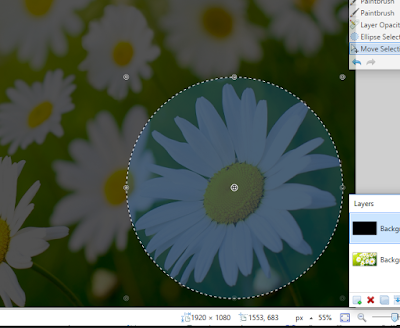
Seçtiğimiz alanı Edit menüsünden 'Cut' seçeneğini seçip kesiyoruz.
Gördüğünüz gibi seçtiğimiz alan aydınlandı.
Ama aydınlanan bölgesi çok keskin bir görüntüye sahip. Son olarakta Effect menüsünden Blurs seçeneğinden 'Gussian Blur' diyoruz ve 'Radius' ayarını düzenliyoruz ve işlemimizi tamamlıyoruz.
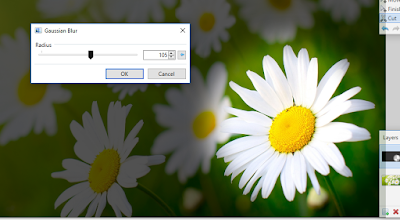
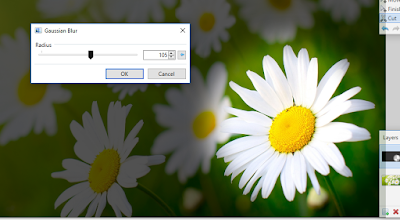
Son olarak;
paint.net ile istediğiniz gibi çizim yapabilir ve fotoğraflarınız üzerinde oynamalar yapabilirsiniz. Gerisi tamamen hayal gücünüze kalmış. Sizlere basit örneklerle araçları menüleri nasıl kullanacağınızı göstermiş oldum. Benden bu kadar umarım yararlı olmuştur. Hoşcakalın...































Hiç yorum yok:
Yorum Gönder