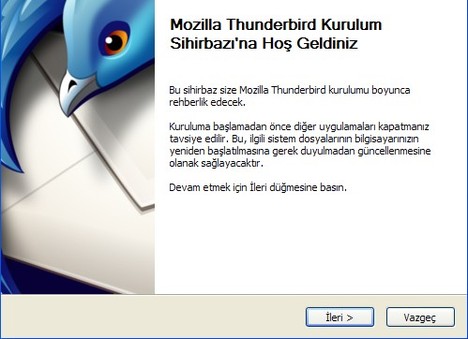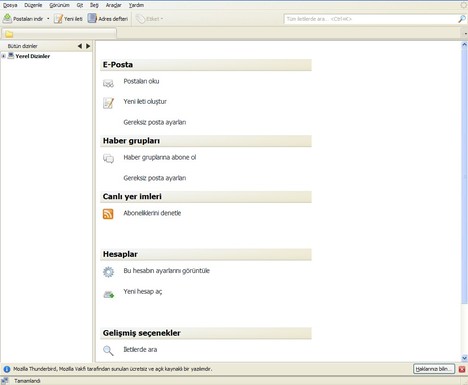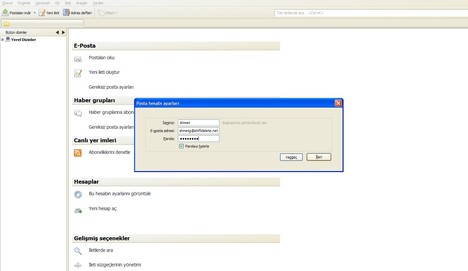- Kullanışlı bir arayüz
- Robotik anlamda destekleyici özellikler
- Düzenli bloklar
- Diğer sürümlere oranla daha fonksiyonlu
- Kamera desteği
- Beyaz arkaplanı olması göz yorucu
Açık Kaynak Kod Felsefesi dersi öğrencileri tarafından hazırlanmıştır
27 Nisan 2019 Cumartesi
Scratch 3.0 (Değerlendirme)
Scratch 3.0 (Tanıtım)
Scratch, MIT
(Massachusetts Institute of Technology)'in Hayat Boyu Çocuk Yuvası Grubu tarafından geliştirilen blok tabanlı
bir programlama dilidir. İlk sürümü 2003 yılında yayımlanmış olup son sürümü olan Scratch 3.0, 2 Ocak 2019 tarihinde
yayımlanmıştır. Scratch her yaş için uygun olup genellikle çocuklara yönelik hazırlanmış bir kodlama türüdür. Scratch'in "Hayalinizi Kodlayın!" şeklinde bir sloganı var. Kişisel oyunlar tasarlanabilir. Scratch resim, ses, müzik gibi media araçlarını bir araya getirerek kendi oyunumuzu, animasyonlarımızı tasarlayıp kullanıp paylaşabileceğimiz bir grafiksel programlama dilidir.
Lisansları: GNU ve Scratch
Source Code Licence’dır.
Dosya uzantıları: ".sb2" ve ".sprite2" şeklindedir.
Resmi web sitesi: https://scratch.mit.edu
Desteklenen
diller: Azerice, Endonezya Dili, Katalanca, Çekçe, Galce, Danimarka Dili, Almanca,
Estonya Dili, İngilizce, İspanyolca, Latin Amerika İspanyolcası, Baskça, Fransızca,
İrlandaca, İskoçya Galcesi, Galiçyaca, Hırvatça, Zulu Dili, İzlandaca, İtalyanca,
Litvanca, Macarca, Maori Dili, Felemenkçe, Norveçce, Lehçe, Portekizce, Brezilya
Portekizcesi, Romence, Slovence, Fince, İsveççe, Türkçe, Kırgızca, Arapça,
Habeşçe, Yunanca, Korece, İbranice, Japonca, Tay Dili, Rusça, Bulgarca,
Vietnamca, Ukraynaca, Çince.
Diğer Sürümlerden Sonra Değiştirilen/Eklenen Özellikler:
Sahne sağ tarafa taşındı.
Kalem ile ilgili kod blokları eklenti kısmına taşındı.
Boyama ve ses editörleri geliştirildi.
Yeni bir web sitesi geliştirildi.
Değişkenleri gizle ve göster kod blokları eklendi.
Kalem saydamlığı ve kalem saydamlığını değiştirme
Ses efektleri bloğu geliştirildi.
İlk dizenin ikinci kez içerilip içerilmediğini kontrol etme
Blok numarası
Karakterlerin sürüklenip sürüklenemeyeceğini ayarlama
Go to () açılır penceresinde ön ve arka işareti
Karakterler için katmanlar
Kostüm ve zemin için bloklar için ad sekmesi
Müzik, Kalem, Video Algılama, Çeviri, Micro:Bit, Mindstorms EV3, Metin Konuşma
İlk
açıldığında arayüzü:
Etiketler:
.sb2,
.sprite2,
açık kaynak kod felsefesi,
BAİBÜ,
Bolu,
Eğitim,
MacOS,
MIT,
Programlama Dili,
scratch,
Scratch 3.0,
windows
Scratch 3.0 (Kullanım)
Scratch 3.0, blok kod yöntemi ile kullanılan bir programlama dilidir. Kod satırları sol sütunda hazır olarak verilmiş olup kullanılacak olan blok kod tutup sürükleyip kod alanına bırakma şeklinde kullanılmaktadır. Kod içerikleri hazır olarak bloklarla verilmesinden dolayı her yaşta kişiler için uygun olup özellikle çocukları programlamaya hazırlarken eğlenceli ve basit olarak kullanılabilecek bir programdır.
Scratch 3.0'da üst şeritte (turuncu kutu içindeki alan) Dil Ayarı, Dosya, Düzenle ve Eğitici Dersler butonu bulunmaktadır. Sol şeritte (lacivert kutu içindeki alan) Kod, Kostümler ve Sesler sekmeleri; sağ şeritte (mor kutu içindeki alan) hazırlanan oyunun gerçekleşeceği, kuklaların yerleştirildiği ve kod blokları ile görevleri yürütmelerinin önizlendiği ekran ve kuklaların, arka dekorun bulunduğu, ayarlarının yapıldığı alan vardır. Ortadaki boş alan (yeşil kutu içindeki alan) ise kod bloklarının sürüklenerek bırakıldığı yerdir.
Turuncu kutu içerisinde belirtilen Kod, Kostümler ve Sesler kısmındaki Kod sekmesinde pembe kutu ile belirtilmiş olan eklentilerde program için gerekli olan kod blokları sınıflandırılmıştır. Gerekli kod hangi sınıf içerisinde yer alıyorsa orada bulunan yere hızlıca gitmek için eklenti tıklanmaktadır. Mavi kutu ile belirtilen alanda kod satırları görülmektedir ve kullanılacak olan kod satırı buradan tutulup sürüklenerek kodların yazıldığı boş alana bırakılır. Yeşil kutu ile belirtilen alan Eklenti Eklemek için kullanılan bir butondur. Programı ilk açtığımızda karşımıza gelen eklentiler sıkça kullanılanlardır. Eğer proje farklı bir şekilde eklenti ile gerçekleştirilecekse eklenti ekle diyerek karşımıza çıkan sayfadan ihtiyaç duyulan eklenti seçilir.
Listeye eklenebilecek eklentiler; Müzik, Kalem, Video Algılama, Metinden Sese, Çeviri, Makey Makey, micro: bit, Lego Min Storms EV3, Lego WeDo 2.0'dır.
Kostümler sekmesinde o anda sahnede seçili olan kuklanın kılıkları görülebilir, eklenebilir, silinebilir,
yeni bir kostüm tasarlanabilir, şekli değiştirilebilir.
Sesler sekmesinde proje içerisinde kullanılmak istenen sesler eklenebilir, oluşturulabilir, silinebilir.
Sahnede kuklaları yerleştirerek projenin önizlemesi görülebilir. Yeşil bayrak ile proje başlatılıp kırmızı altıgen ile proje durdurulabilmektedir. Ekranın büyüklük küçüklük yerleşimi de sahnenin sağ üst köşesinden ayarlanabilmektedir.
Kukla seçimi alanından ise kullanılacak olan, hazır bulunan bir kukla eklenebilir, içe aktarılabilir ya da özgün başka bir kukla oluşturulabilir.
Bir dekor seç alanından ise sahnede kullanılacak olan arka plan içe aktarılarak ya da var olanı ekleyerek kullanılabilir ya da yeni bir dekor oluşturulabilir.
Üst şeritte bulunan yuvarlak şekil ile Scratch 3.0'ın dili değiştirilebilmektedir. Dosya butonu ile yeni proje sayfası açılabilir, oluşturulan projeyi bilgisayar kaydedebilir ya da daha önceden oluşturulmuş olan projeyi Scratch 3.0 içerisine aktararak proje yeniden çalışır hale getirilebilir. Düzenle butonu ile yapılan bir değişiklik geri alınabilir ya da Turbo Modu açılıp kapatılabilir.
Yine üst şeritte bulunan Eğitici Dersler alanından kısa eğitim videoları, animasyonlar, hikayeler izlenebilmektedir.
Etiketler:
.sb2,
.sprite2,
açık kaynak kod felsefesi,
BAİBÜ,
Bolu,
Eğitim,
MacOS,
MIT,
Programlama Dili,
scratch,
Scratch 3.0,
windows
Scratch 3.0 (Kurulum)
Scratch 3.0 sürümü Scratch'ın resmi web sitesinden kullanıcı adı ve şifre oluşturulup giriş yapılarak kullanılabileceği gibi, çevrimdışı bir şekilde uygulama halinde bilgisayara kurulumu yapılabilmektedir. Uygulama halinde kurulumu için https://scratch.mit.edu/download adresine gidilerek kullanılan işletim sistemine göre indirme gerçekleştirilebilmektedir. İşletim sistemi seçeneği olarak Windows ve MacOS işletim sistemleri bulunmaktadır.
Çevrimiçi olarak kullanmak için:
Son sürüm Scratch 3.0 olduğu için çevrimiçi web adresinde görüntülenen sürüm de uygulama sürümü ile aynı olmaktadır. Kayıt olmak için https://scratch.mit.edu adresine giriş yapılır ve gelen ekranda Scratch'a Katıl butonu tıklanarak kayıt olma ekranı karşımıza gelir.
Hesap oluştururken ilk adım olarak, güvenlik açısından gerçek adımızı kullanmak yerine başka bir isim kullanılması önerilmektedir. Şifrenin de unutulmayacak bir şifre olması gerekmektedir.
İkinci adımda, doğum tarihi, cinsiyet ve yaşanılan ülkenin belirtilmesi istenmektedir.
Çevrimiçi olarak kullanmak için:
Son sürüm Scratch 3.0 olduğu için çevrimiçi web adresinde görüntülenen sürüm de uygulama sürümü ile aynı olmaktadır. Kayıt olmak için https://scratch.mit.edu adresine giriş yapılır ve gelen ekranda Scratch'a Katıl butonu tıklanarak kayıt olma ekranı karşımıza gelir.
Hesap oluştururken ilk adım olarak, güvenlik açısından gerçek adımızı kullanmak yerine başka bir isim kullanılması önerilmektedir. Şifrenin de unutulmayacak bir şifre olması gerekmektedir.
İkinci adımda, doğum tarihi, cinsiyet ve yaşanılan ülkenin belirtilmesi istenmektedir.
Üçüncü adımda, bir e-posta adresi istenilerek onay postası gönderilmektedir. Onay yapılmadığı takdirde paylaşım ve yorum yapma özelliği kullanılamamaktadır.
Çevrimdışı olarak kullanmak için:
Çevrimdışı olarak kullanmak için:
Windows İşletim Sistemi'ne Kurulum:
Yukarıda belirtilen web sistesine girildiğinde Windows seçilir.
İndirilen .exe dosyası çalıştırılarak kurulum gerçekleştirilmiş olur. Böylece Masaüstü'ne uygulamanın kısayolu gelerek kullanıma hazır olur.
MacOS İşletim Sistemi'ne Kurulum:
Web sitesine girildiğinde MacOS seçilir.
İndirilen .dmg uzantılı dosya açılır. Scratch Desktop uygulamalara taşınarak kullanıma hazır olur.
Kaynak: Scratch
Etiketler:
.sb2,
.sprite2,
açık kaynak kod felsefesi,
BAİBÜ,
Bolu,
Eğitim,
MacOS,
MIT,
Programlama Dili,
scratch,
Scratch 3.0,
windows
17 Nisan 2019 Çarşamba
Mozilla Thunderbird (Kurulum)
Kurulum için ilk olarak Mozilla Thunderbird'ün sitesine giriyoruz.
Adım 1: Siteye girdikten sonra ücretsiz indir butonuna tıklıyoruz ve programımızın kurulum dosyasının indiriyoruz.
Adım 2: Karşımıza çıkan ekranda kaydet butonuna tıklıyoruz ve kurulum dosyamız artık masaüstümüz de kayıtlı.
Adım 3: Kaydetmiş olduğumuz kurulum dosyasını mousemiz ile çift tıklayarak açıyoruz.
Adım 4: Açılan ekranda ileri butonuna basıyoruz.
Adım 5: Standart kurulumdan devam edeceğimiz için yine ileri butonuna basıyoruz.
Adım 6: Gelen ekranımızda kur diyoruz ve artık kurulumu başlatıyoruz.
Adım 7: Kurulumun tamamlanmasını bekliyoruz.
Adım 8: Kurulum artık tamamlandı. Son butonuna basıyoruz ve kurulum penceresini kapatıyoruz.
16 Nisan 2019 Salı
Rufus (Kullanım)
Rufus sade bir arayüze sahip bir portable programdır. Portable olduğundan karmaşık bir arayüze de sahip değildir. Bu tür programlar (istisnalar kaideyi bozmaz) sade ve işlev üzere oluşturulur. Daha önceki Rufus (Kurulum) yayınında programın nasıl çalıştırılacağından bahsetmiştim.
Programın çalıştırıldıktan sonraki arayüz görüntüsü yandaki gibidir.
Programın çalıştırıldıktan sonraki arayüz görüntüsü yandaki gibidir.
Arayüzdeki en üst kısım program hakkında bize sırasıyla ikonunu, adını, sürümünü ifade edecek şekilde yazılmıştır.En alt kısımda ise programda kullanılabilecek bilgisayara takılı bulunan USB sürücüleri belirtir. Bu kısmın bir üstünde bulunan şekiller ise sırasıyla arayüzde kullanılan dili değiştirmeye,
program hakkında programcının bilgilerine lisans bilgisine erişmeye,güncelleştirmeleri nasıl alacağınıza,en son şekil ise her hangi işlem yapılmışsa o işin günlüğünü göstermektedir.
Yukarıdaki resimde "Sürücü Özellikleri" başlığı altındaki öğeler isminden de anlaşıldığı gibi sürücüyle ilgili seçeneklerdir.
Aygıt, bilgisayara takılı olan ve seçili olan sürücünün adının yazılı olduğu alandır. buraya bakarak USB sürücünün bigisayarda okunup okunmadığını görebilirsiniz eğer sürücü okunmazsa bu kısımda her hangi bir isim görünmez. Birden fazla sürücü takılıysa üzerine tıkladığınızda olanları listeler seçimi size bırakır.
Önyükleme seçimi, burada karşımıza üç farklı seçenek çıkıyor:
(Aslında pek kurcalamamanızı öneririm)
MS-DOS, FreeDOS, Disk yada ISO yansıması
(Burdaki seçeneklerden seçmek istediğini yapmak istediğin işleme göre seçin.)
MS-DOS ve FreeDOS, BIOS günceleme işleminde seçilir.
(Gerçi çoğu bios günceleme işlemi biosun kendinden yapılabiliyor artık)
FreeDOS da donanım desteği MS-DOS a göre daha fazladır tek fark budur.
Disk yada ISO yansıması, ise İSO, İMG, VHD, GZ, BZIP2, BZ2, XZ, LZMA, Z, ZIP uzantılı dosyaları kullanılarak bir önyükleme diski oluşturmaya imkan verir.
Disk Bölüm Düzeni ve Hedef Sistem buradaki bilgiler otomatik doldurulur kullanıcı müdahalesi sadece iso seçildikten sonra mümkin olur.
USB sürücüye yüklenecek dosyaları bu ayarlara göre şekilllendirerek yükler.
Disk Bölüm Düzenine göre Hedef Sistem otomatik değişir.
Yukarıda bahsettiğim seçenek ve özellikler usb sürücü takıldığında veya iso seçildiğinde aktifleşir veya değişir.
Yukarıdaki resimde "Biçimlendirme Seçenekleri" başlığı altındaki öğeler isminden de anlaşıldığı gibi biçimlendirme ilgili seçeneklerdir. burada ki özellikler normal bir biçimlendirme işleminde karşılasılan özelliklerdir.( uzun uzadıya bahsetmicem :) )
Yukarıdaki resimde "Durum" başlığı altındaki öğe ise herkesin okuduğunda anladığı işlemlerin sürecini grafiksel gösteren kısımdır. İşlemin bitmesine kadarki geçen süre ise sol alt kısımdadır.
Bu tanıtımı yapmadan kullanımı yapardım lakin neyin neden yaptığını bilmeden otomasyon işlemleri gibi olurdu bunu da ben istemem.
"Ne yaptığını bilen kişi hedefe en kolay ulaşan kişidir."
Şimdi kullanımı anlatayım
Öneri: Burdaki işlemleri Rufus'ta uygulayarak yapmanızı tavsiye ederim.
Öncelikle elinizin altında hali hazırda bir adet ISO dosyası olmalı
Sonra Rufus programı bilgisayara indirilmiş olmalı
Bunlar tamamsa, programı çalıştırın USB beleğinizi bilgisayara takın
Program USB sürücüsünü algıladıktan sonra SEÇ yazan butona tıklayın
Açılan pencerede ISO dosyasının konumunu bulun, seçin ve Aç butonuna tıklayın
Kullanılacak ISO dosyası seçilmiş oldu
Bu aşamadan sonra yapacağınız sadece USB beleğe (isteğe bağlı olarak) tekrar isim vermek
bunuda "Yeni Birim Etiketi" yazan yerin altında yazılı olanları silip yazabilirsiniz.
Başka hiçbir değişiklik yapmadan "BAŞLAT" yazılı butona tıklayın
Gelen uyarıda "TAMAM" butonuna tıklayarak devam edin.
Bu uyarıda USB belleğin biçimlendirileceğinden(Daha önceden bahsettiğim Biçimlendirme Seçenekleri'ndeki özelliklere uyarak) devam etmek için onay istiyor.
Buradan sonraki olacak işlemler tamamen bilgisayararın yapacağı işlemler siz arkanıza yaslanın o halletsin.
İşlem başladığında arayüzde sadece "VAZGEÇ" butonu ve Günlük ikonu aktif kalır.
İsterseniz İşlem günlüğünü açık işlemleri takip edebilirsiniz(İsterseniz Tabiki)
İşlem bittiğinde "VAZGEÇ" butonu "KAPAT" butonuna dönüşür tıklayarak ya da en üstteki çarpı(X) ile program sonlandırabilirsiniz.
2 Nisan 2019 Salı
Mozilla Thunderbird (Tanıtım)
Mozilla Thunderbird, açık kaynaklı dağıtılan ve Mozilla tasarısının bir türev ürünü olarak geliştirilen e-posta ve haber öbeği istemcisidir. 28 Temmuz 2003'te kurulmuştur. Mozilla Thunderbird, Mozilla'dan daha ufak boyutlu ve daha hızlı bir istemci ve XUL kullanıcı arabirimi diliyle yazılıyor. Tasarıya Mozilla Firefox'un tek başına bir tarayıcı olarak geliştirilmesi kararı üzerine girişildi. Mozilla Firefox, Mozilla'nın tarama özelliği üzerinde yoğunlaşırken, Thunderbird e-posta ve haber grubu yönetimi özelliği üzerinde yoğunlaşıyor.
Başlangıça Minotaur olarak anılan, daha sonra Mozilla Firefox'un özgün adı olan Phoenix adı altında geliştirilmesi sürdürülen yazılım, ilk başlarda beklenen ilerlemeyi gösteremedi. Zamanla gelen başarılar ve yazılımın adının Mozilla Thunderbird olarak değiştirilmesiyle çalışmalar sürdürüldü.
Thunderbird PGP şifrelemesini ve istatistiksel yığın ileti süzme yöntemini destekliyor.
Tıpkı Firefox gibi Thunderbird de açık kaynak kodlu ve bunun getirilerini eksiksiz şekilde sunuyor.
Mozilla Vakfı tarafından dağıtılan açık kaynak kodlu e-posta ve RSS istemcisi olan Thunderbird, alanındaki en başarılı uygulamalardan bir tanesi. Bu son derece kullanışlı uygulama, kullanıcısına bambaşka bir e-posta deneyimi vaat ediyor. Geliştirilmiş kısayolları, yönetim özellikleri ve görüntüleme seçenekleri ile e-postalara farklı bir anlayış getiriyor Thunderbird. Dilerseniz sözü fazla uzatmayalım ve Thunderbird’ün ayrıntılarına görseller eşliğinde bir göz atalım.
Thunderbird’ün en güncel sürümüne burada yer alan Mozilla Vakfı sayfalarından erişebiliyorsunuz. Hali hazırda kararlı Türkçe sürümü 3.0.4 olan yazılımın ayrıca 3.1 RC1 versiyonu da bulunuyor. Biz incelemeyi 3.1 RC1’in Windows sürümü üzerinde gerçekleştirdik.
Sadece E-Posta Değil
Standartların dışına çıkmayan kurulum aşamalarını tamamladıktan sonra yazılımda karşılaştığımız ana ekran bu şekilde. Bu ekranda da görebileceğiniz gibi uygulamanın ana işlevi e-posta görüntülemek ancak tek işlevi değil. Thunerbird 3.1’e RSS takibi, haber grupları yönetimi gibi görevler de yükleyebiliyorsunuz.
E-Posta Ayarları
Yazılıma öncelikle birkaç basit adım ile e-posta hesabı tanımlaması yapmamız gerekiyor. Bunun için dosya sekmesinden Yeni diyerek Posta hesabı adımına tıklıyoruz. Karşınıza gelecek olan pencereye tam e-posta adresi ve parola bilgilerini verdikten sonra İleri diyerek bir sonraki adıma geçiyoruz. Burada sorulan isim bilgisini ilerleyen sayfalarda farklı bir ekrandan düzenleyeceğimiz için çok fazla önemsemenize gerek yok.
Etiketler:
Açık Kaynak,
e-posta,
Firefox,
mail,
Mozilla,
mozilla mail,
rss,
thunderbird
Kaydol:
Yorumlar (Atom)